Opsætning af mail i Outlook App (Android)
Sådan tilføjer du din mailkonto i Outlook til Android.
OBS: Enhver reference til test@simply-example.com skal naturligvis erstattes med din egen e-mail adresse.
- Åbn Outlook-app'en.
Hvis det er første gang du bruger app'en, bliver du mødt af denne skærm:
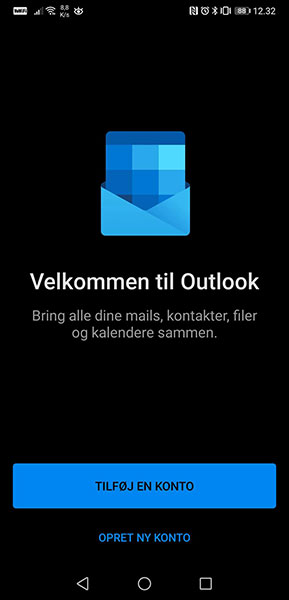
Tryk på Tilføj en konto.
Hvis du bruger app'en i forvejen, og bare vil tilføje endnu en mailkonto, kan du trykke på mappe-ikonet:
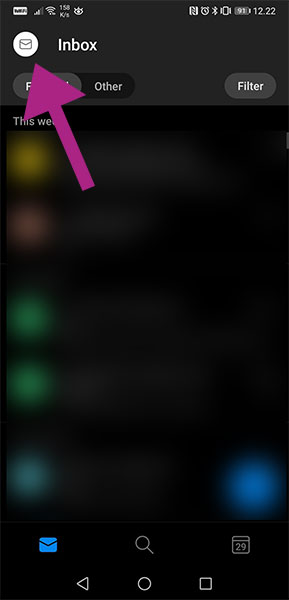
Tryk derefter på:
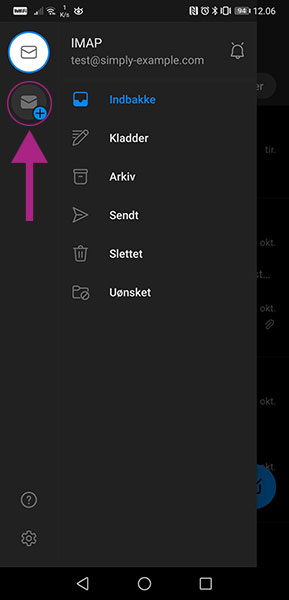
- Tilføj konto
Indtast din mailadresse og tryk Fortsæt.
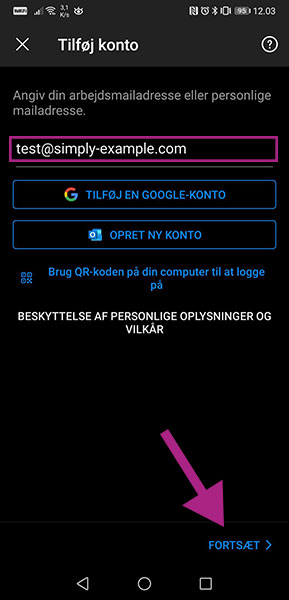
- Vælg kontotype
Vi anbefaler at du vælger IMAP.
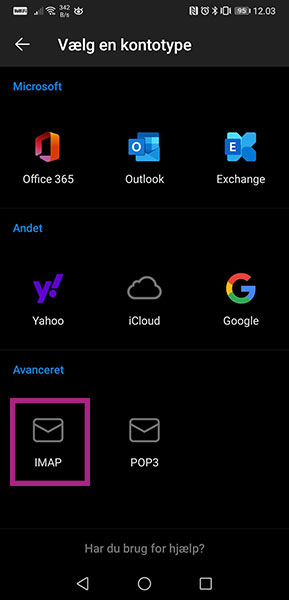
- Tilslut til IMAP
Her skal du taste følgende:
Mailadresse: Din e-mail adresse
Adgangskode: Adgangskoden til din e-mail adresse
Vist navn: Dit navn
Beskrivelse: Det er valgfrit, om du vil udfylde dette felt. Vi anbefaler at du taster din e-mail adresse her.
Når du har udfyldt disse oplysninger, tryk da på Avancerede indstillinger.
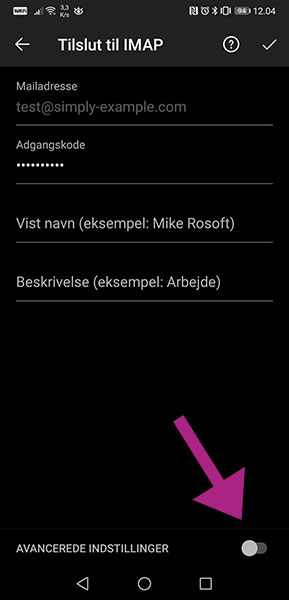
- Angiv Avancerede indstillinger
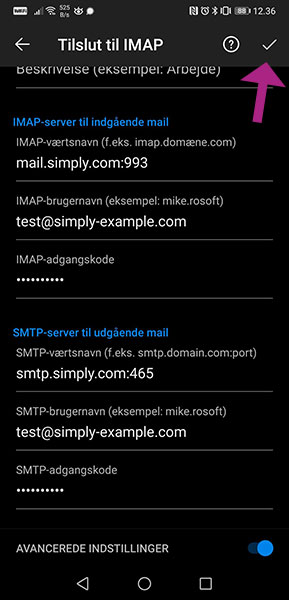
IMAP-server til indgående mail
IMAP-værtsnavn: mail.simply.com:993
IMAP-brugernavn: Din e-mail adresse
IMAP-adgangskode: Adgangskoden til din e-mail adresse
SMTP-server til udgående mail
SMTP-værtsnavn: smtp.simply.com:465
SMTP-brugernavn: Din e-mail adresse
SMTP-adgangskode: Adgangskoden til din e-mail adresse
Når du har udfyldt alle indstillingerne, tryk da på fluebenet, som pilen på billedet peger på.
Problemer med at oprette forbindelse?
Outlook-app'en er ikke fejlfri. Ofte vil app'en ikke oprette forbindelse efter kontoen er blevet oprettet. Dette problem løses oftest med følgende procedure:
- Fjern kontoen fra Outlook-appen
- Afinstaller app'en
- Genstart enheden (vigtigt)
- Geninstaller app'en
- Tilføj mailkontoen i app'en på ny
Oplever du fortsat problemer med at oprette forbindelse til mailkontoen i Outlook-app'en, skal du sikre dig at du bruger de nøjagtige oplysninger som anført i ovenstående guide. Hvis det er tilfældet, og du stadig ikke kan oprette forbindelse, kan du kontakte vores support for nærmere hjælp.
Artikel fra support-kategorien: Mail